会员登录界面
授权客户(即得到了书法大师账户和密码的客户),可在会员登录页面输入账号和密码。没有账号的访客,可点击购买按钮获取账号。
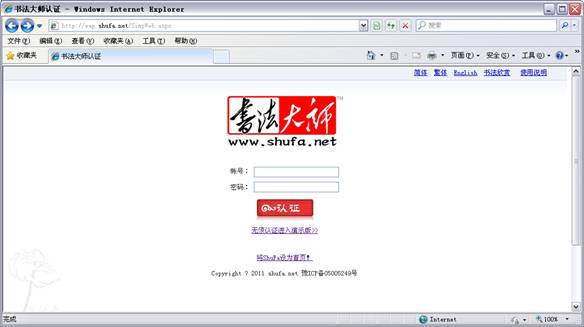
书法搜索界面
输入账号和密码后,点击“认证”按钮,认证成功后进入书法搜索界面。
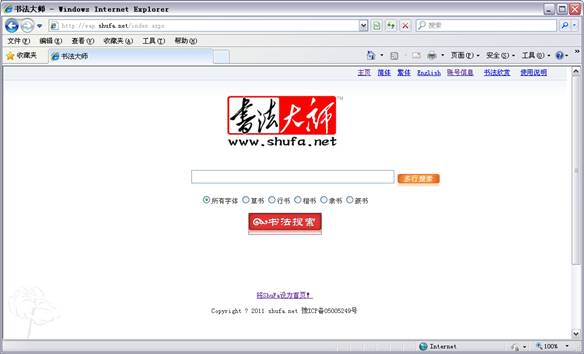
可以看到,该界面功能比授权界面多出了几个。除了楷书字体可以选择外,还可以选择,草书、行书、隶书、篆书,甚至还可以选择“所有字体”。也就说,同一副书法作品中你可以采用不同的书法字体。另外,输入项,也不在限定为15个汉字以内了。一行显示不完,甚至还可以多行显示和竖排文字。
多行搜索效果:
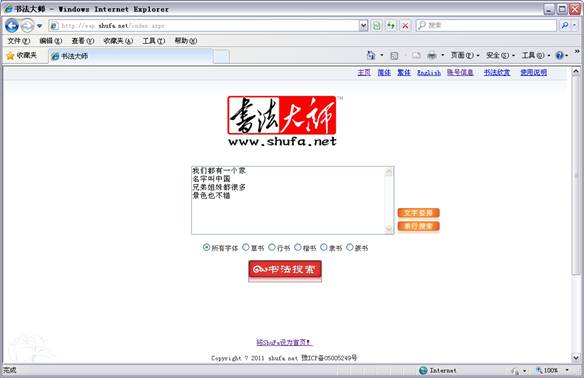
文字竖排效果:
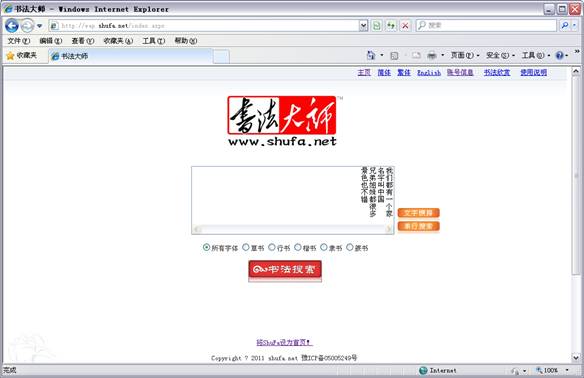
另外,可点击右上角的“繁体”、“English”\“简体”按钮,设置搜索页面的按钮文字。如下图设置为“English”:
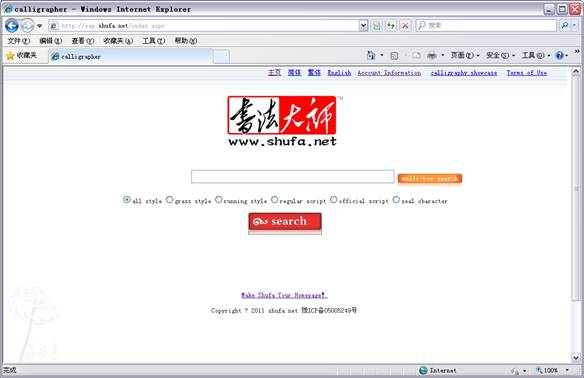
提醒:此处设置后,下面的页面将采用这里的设置。如需修改,请返回到此页面修改即可。
书法字搜索结果显示界面
多行横排效果:

单行显示效果:
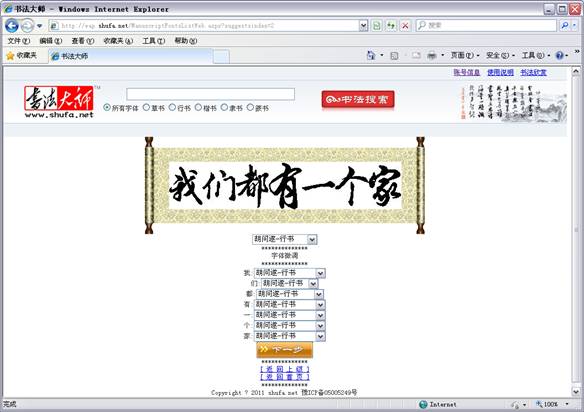
在这里页面样式同限制版的功能差不多。就是单字及“-推荐书法家-”会有更多的字体,更多的书法家可选择。
书法字像素设置界面
在书法字搜索结果显示界面,点“下一步”,可进入“书法字像素设置界面”。默认为60像素。
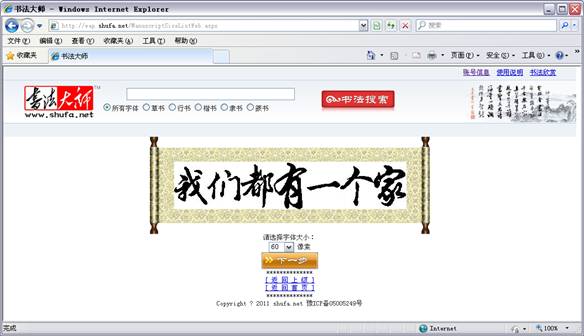
还可选择,如下图中列表中的几种大小。
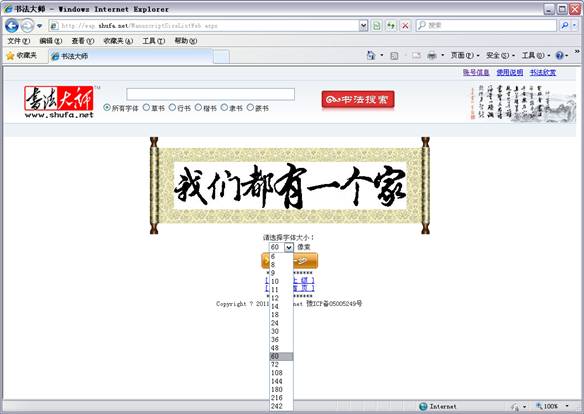
特别提示:根据字库中的字体来源不同,不同的字在此处显示的可选项列表项数和内容不同。
书法字颜色及背景设置界面
在书法字像素设置界面,点“下一步”,可进入“书法字颜色及背景设置界面”。书法字默认为白底黑字。
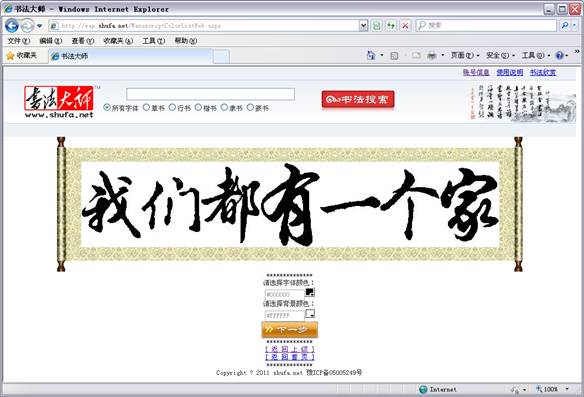
点击字体颜色后的小叉,可弹出颜色界面,选自字体颜色:
点击背景颜色后的小叉,可弹出颜色界面,选自字体背景颜色:
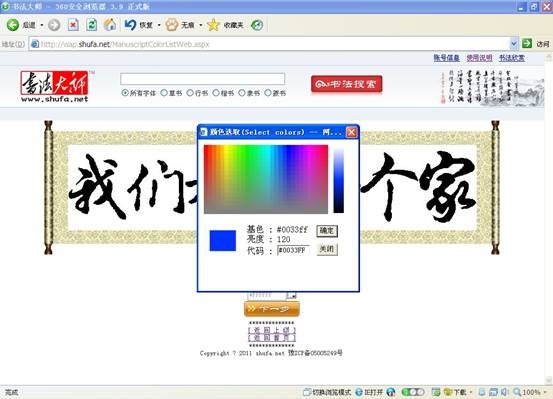
这是调整过字体颜色和字体背景的效果:
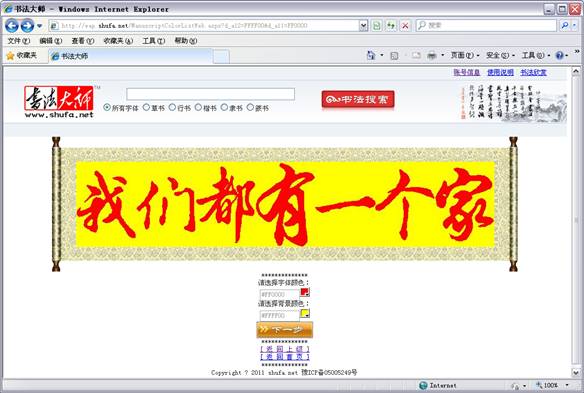
书法字边距设置界面
在书法字颜色及背景设置界面,点“下一步”,可进入“书法字边距设置界面”。书法字边距默认为0。
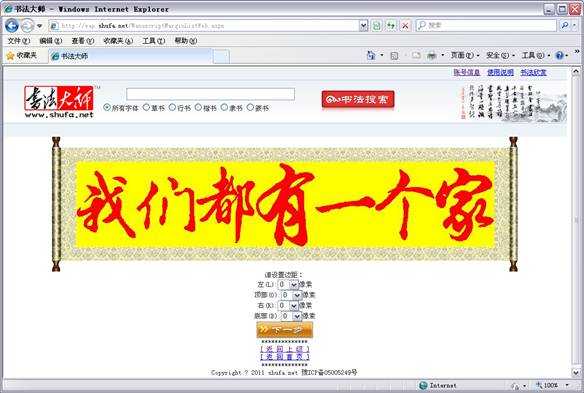
四个边距的选项,都是从0到60,但不连续,具体如下图:

现在调整左右边距分别为60像素,上下边距各为18像素,调整完的效果如下:
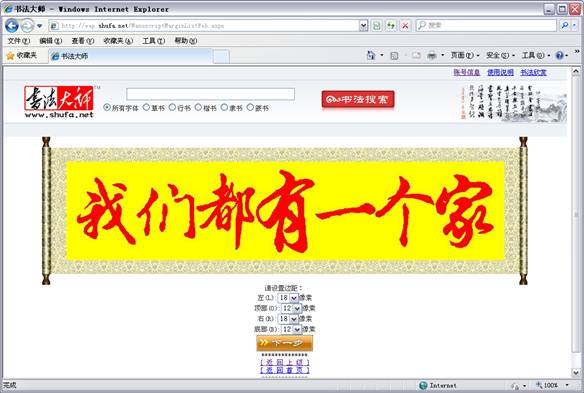
书法字签名设置界面
在边距调整页面,点击“下一步”可进入“书法字签名设置界面”。
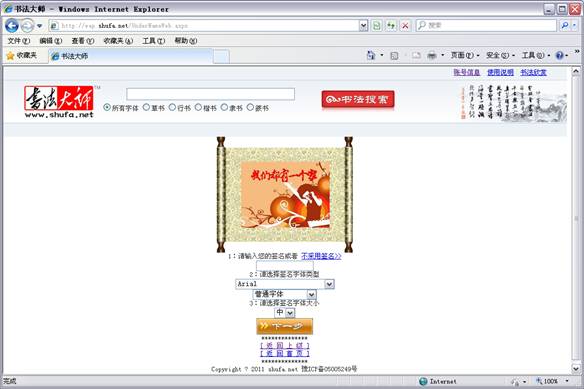
例如,随便设置了一个,签名为“苏菲”,字体为“黑体”,“倾斜字体”,大小为“中”的签名。效果如下:
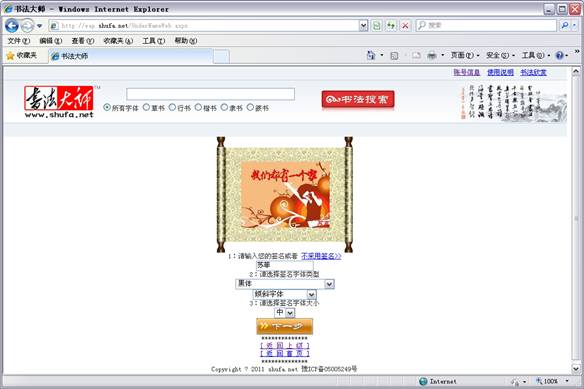
您可以选择“不采用签名”进入下一个页面,也可以设置后点击“下一步”,进入下一个页面。
导出文件界面
在书法字签名设置界面,点“不采用签名”,或设置签名后点击“下一步”,均可进入“导出文件界面”。
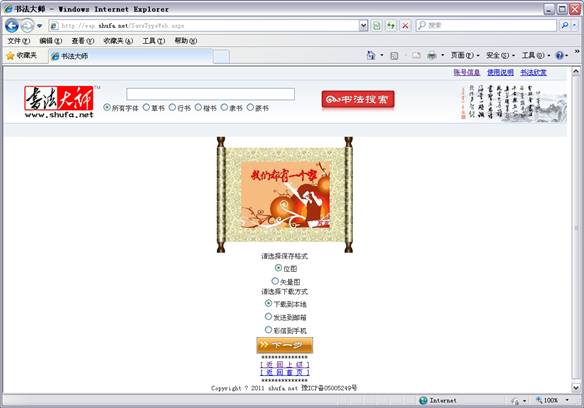
保存格式为有两种,位图和矢量图。
保存位置有:下载到本地,发送到邮箱。
保存位图
点击“下载到本地”时,会直接跳转到一个近包含该图片的页面。你可以在该页面点击鼠标右键,选“图片另存为(S)”来保存图片到本地。
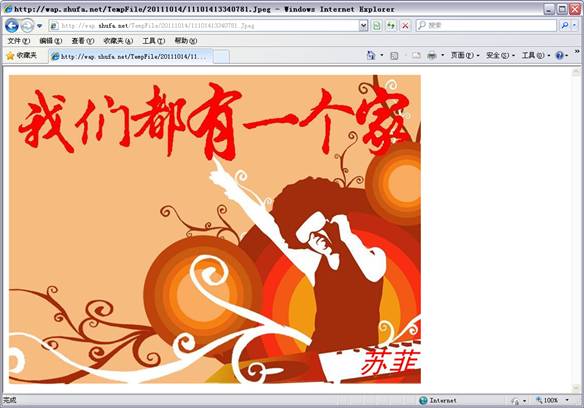
保存矢量图
保存矢量图,并点击下一步时,会直接让你保存文件。当然如果你的机器能够解读EPS时,可能也会出现保存位图时的显示效果。
书法字导出邮箱设置界面
在导出文件界面,选择“发送到邮箱”选项,点下一步,进入书法字导出邮箱设置界面。
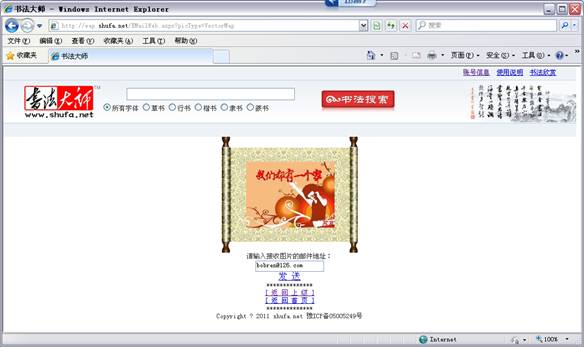
输入邮件地址后,点“发送”按钮,出现如下反馈信息。然后你就可以到你的邮箱中收取该书法字。
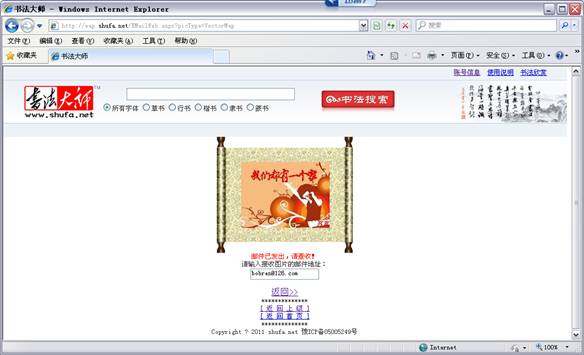
点选“返回”,你会回到“导出文件界面”,可继续其他方式的导出文件方式。
账号信息界面
授权用户认证后,在页面的右上角,点击“账号信息”即可进入“账号信息”显示和设置页面。
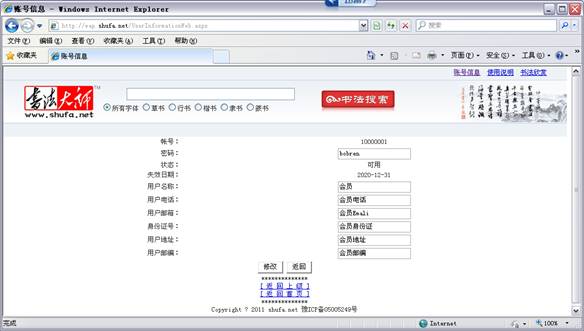
你可以进行设置,然后修改。